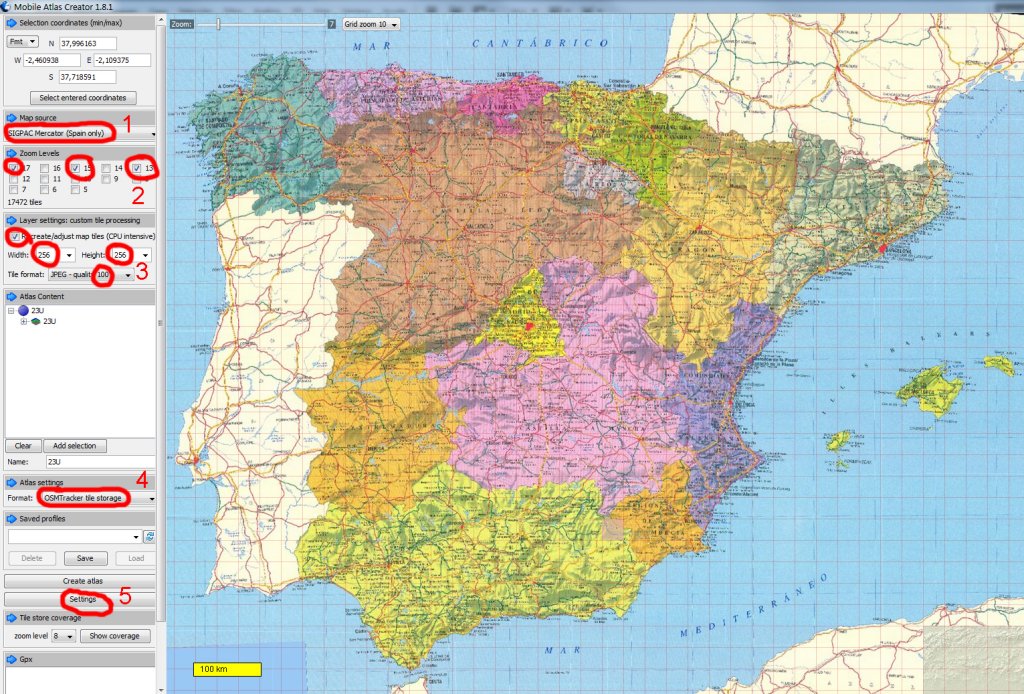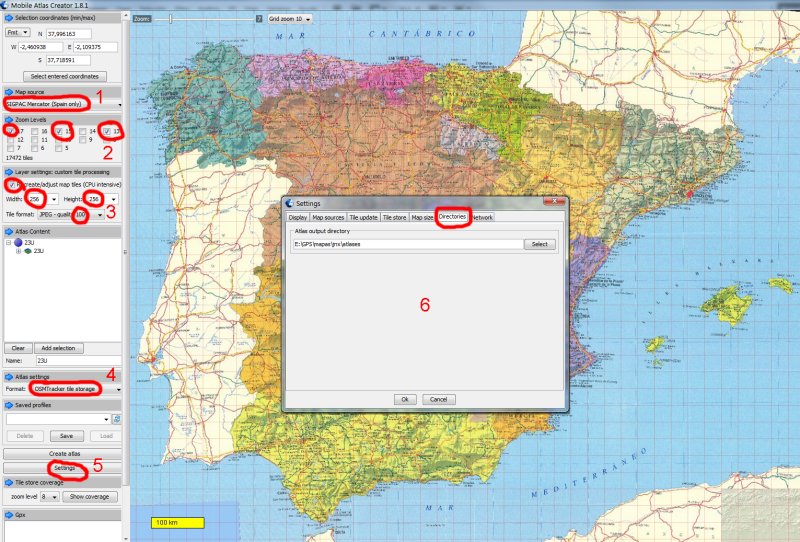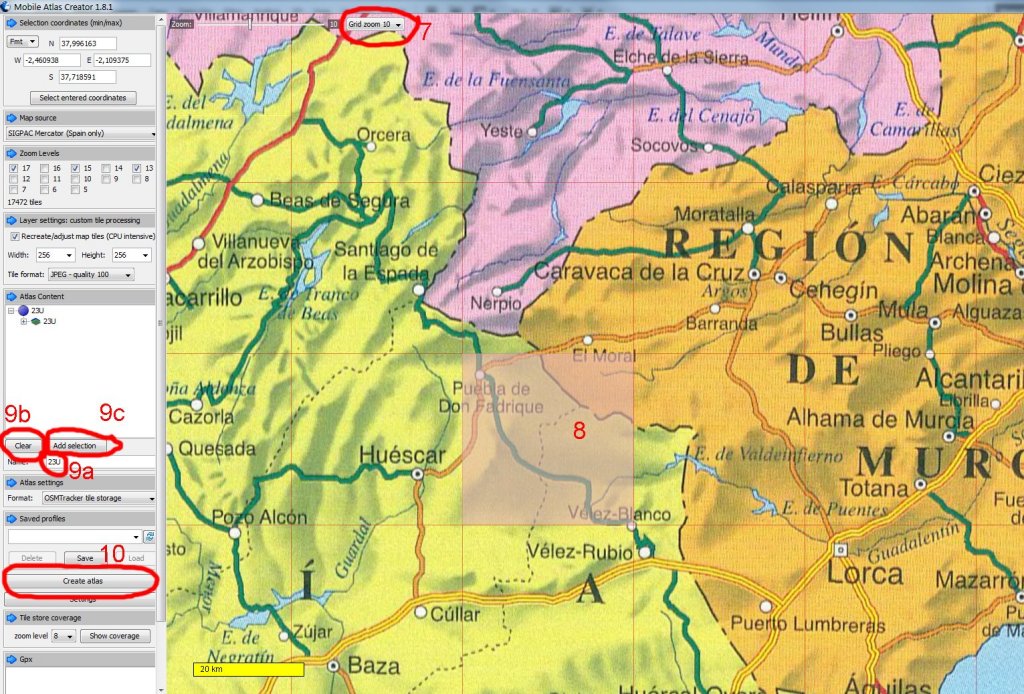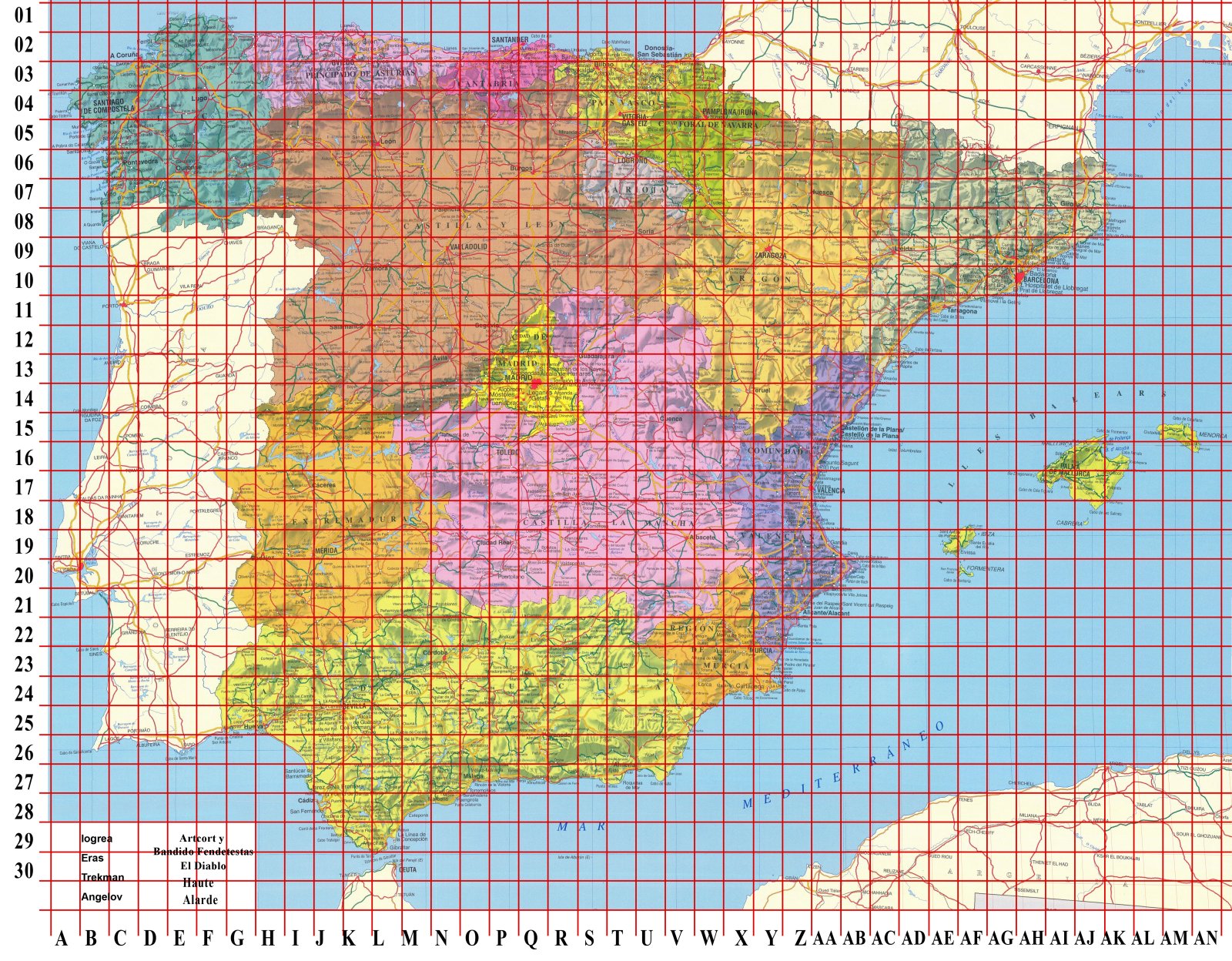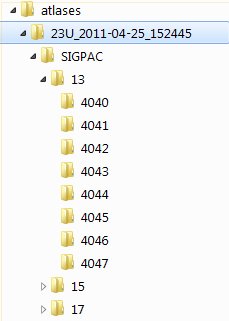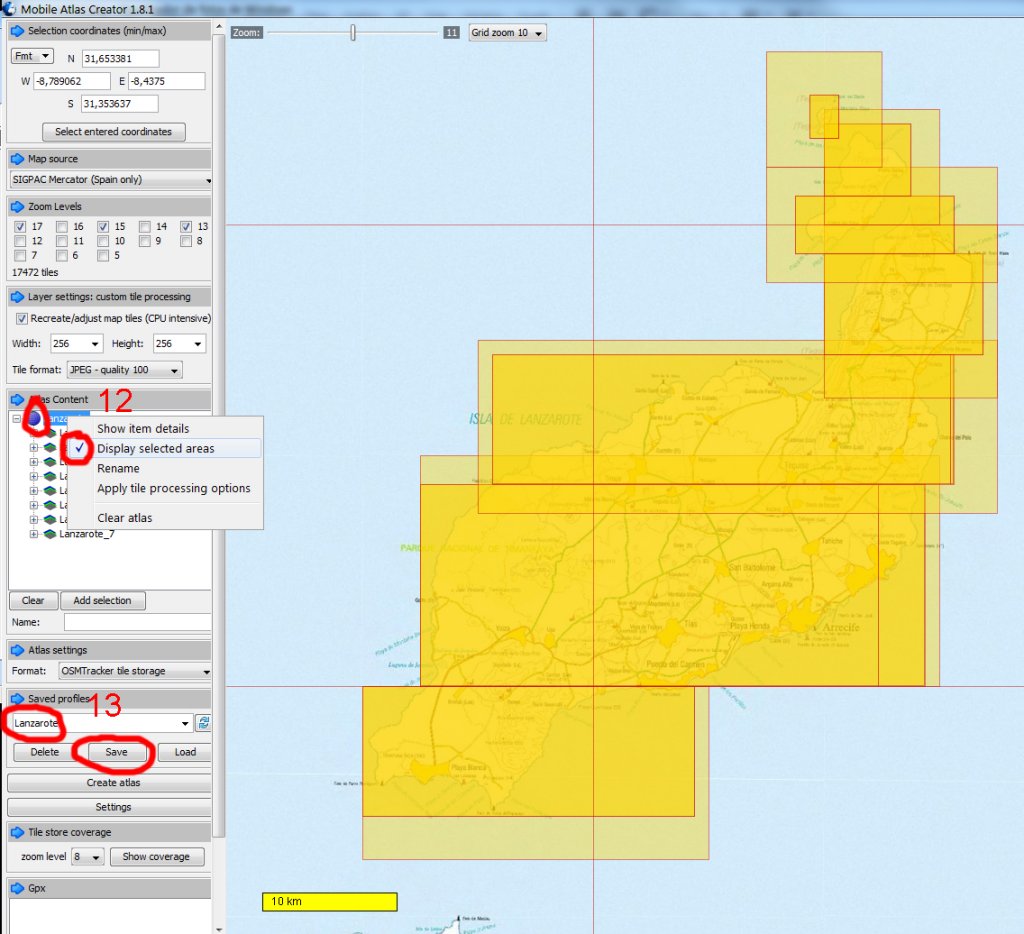|
Tutoriales para mapas Garmin |
|||||
| Formato img: | |||||
|
Tutorial mapas GARMIN v1.3+ MAPAS NUEVO CAPITULO CON EXPLICACION DE LOS TYP
|
|||||
|
Formato JNX:
Todo el mérito de estos tutoriales es de yomismo por sus explicaciones y cada autor por sus aplicaciones. Y el tutorial será una leve modificación del que podéis encontrar aquí: Elrincondelmapa Programas necesarios para la creación de los mapas: Atlas mobile creator 1.8.1: http://iogrea.com/Descargas/Mobile%20Atlas%20Creator%201.8.1.z |
|||||
|
Tutoriales: (Puede que los pdf tengan explicaciones y versiones más anticuadas que las de la web)
Atlas Mobile Creator 1.8.1: Ver en la web o Descargar el manual en pdf.
|
|||||
|
|
|||||
|
TUTORIAL PARA EL ATLAS MOBILE CREATOR 1.8.1 El atlas mobile creator será el programa que nos permita descargar las cuadrículas a los zoom que eligamos del sigpac y pasarlas al formato OSM title que es el que posteriormente convertiremos a JNX para que lo entiendan nuestros gps. En la web de su autor http://mobac.sourceforge.net/ podéis encontrar el programa de forma gratuita pero a partir de la versión 1.8.1 no incluye el sigpac por lo que podéis descargar la versión que usaremos para el tutorial del enlace: Atlas mobile creator 1.8.1 Su funcionamiento es muy intuitivo pero recordaré algunos cursores. El botón izquierdo del ratón sirve para seleccionar en el mapa rectángulos (dejándolo pulsado hasta acabar la selección) El archivo descargado está comprimido y basta con descomprimirlo en cualquier directorio para que funcione. El único requisito previo es tener instalado el java 6 update 14 o posterior. Ejecutamos el programa pinchando en el "mobile atlas creator.exe" y esperamos a que arranque.
1.- En el desplegable "map source " elegiremos sigpac mercator (spain only) 2.- En zoom levels elegiremos el 17,15,13 que corresponden a la ortofoto (17), mapa topográfico 25K (15) y mapa 250k (13). 3.- En layer settigns: 4.- En Atlas Settings elegiremos "OSM Tracker title storage" 5.- En la opción Settings configuraremos el directorio de trabajo:
6. Elegiremos una carpeta en nuestro disco duro en la pestaña Directories. Yo he elegido esa pero por comodida podria ser c:\atlases. (Puede llamarse como se quiera pero de aquí en adelante en el tutorial la carpeta atlases será nuestra carpeta de trabajo). 7.- Ahora vamos a elegir la zona que queremos descargar.
8.- Veremos que ha salido una rejilla sobre el mapa y marcaremos con el cursor una única celda de la rejilla. 9.- Nombre de la zona y fichero que generaremos.
En el caso que nos ocupa vemos que corresponde a la celda 23U. Si corresponde a una zona de nombre relevante le añadiremos el nombre después de la letra y si no pues en blanco. 9b: Daremos en clear para limpiar posibles nombres y selecciones anteriores. Veremos que en "atlas content" sale un punto azul que se llama como le hemos dicho. En nuestro ejemplo, 23U 9c: Damos a "add selection" y se añadirá una serie de datos que comienzan por 23U. 10.- Ya sólo nos queda pinchar en "Create Atlas" para que comience a descargarse los datos y genere el directorio que buscamos en nuestro disco duro.
En el modo avanzado veremos alguna función extra aunque básicamente el proceso es igual y explicaré algo más algunas preferencias. Elección de los niveles de zoom. El Sigpac contiene un hipermapa con varios niveles de zoom. En el nivel más lejano es el mapa mundi y comprende los niveles de zoom hasta el 6. Del 7 al 10 está la escala 1:1millón aproximadament, siendo en el zoom 10 donde más calidad presenta. Ficheros temporales: Nos aprovecharemos de este caché interno que tiene el programa para dejar descargando al ordenador varias celdas juntas y luego poder generar cada celda individual en unos instantes sin tener que ir descargando una a una.
11. Bajada por lotes para ahorrar tiempo. La configuración y el uso del programa es el mismo 11b: El nombre que pongamos es indiferente ya que la carpeta que engloba a todas las celdas que nos genera el programa no es de utilidad. Básicamente lo que haremos será "repetir" el proceso de creación. Primero bajando 8 y luego "bajando" solo 1 cada vez pero como la segunda vez ya están bajadas tan solo tiene que crear la carpeta con los jpg y en lugar de dudar 30min el proceso dura 3min. 11c: Una vez que estén descargadas todas las celdas seleccionadas "pasamos" de la carpeta que ha generado en el disco duro y comenzamos como si no hubiéramos hecho nada y seleccionamos 1 celda y la numeramos como el proceso normal. La diferencia es que como ya tiene bajado todo de internet, sólo trabaja en el disco duro y tardará 3-5min en crear la carpeta con la celda completa.
12.- Selecciones múltiples y/o complejas.
Vemos que en la zona "atlas content" se van añadiendo las selecciones. Si queremos ver lo que llevamos seleccionado pincharemos con el botón derecho encima del círculo morado y marcamos "display selected areas" Cuando demos a "Create Atlas" el programa bajará y creará una carpeta con todo lo seleccionado. 13.- Perfiles.
|
|||||